Als webanalist ben je elke dag bezig met data en cijfers. Een boel van ons werk is natuurlijk geautomatiseerd, maar als je de data van je analytics in een Excel-file wilt hebben, is dit voor veel mensen toch nog steeds handmatig knip- en plakwerk.
Dat kan veel makkelijker! Namelijk door je Google Analytics te koppelen aan Google Docs. In dit deel leg ik stap voor stap uit hoe je deze koppeling kan maken. In een volgend deel zal ik laten zien wat voor gave dingen je er mee kan doen, zoals het analyseren en visualiseren van een A/B test.
Wat gaan we doen: een samenvatting
- installeren van het Google Analytics report automation (magic) script
- koppelen van je Google Analytics account aan een Google spreadsheet
- je Google Analytics ID geautomatiseerd opvragen
- een eerste query bouwen en uitvoeren
Wat heb je nodig?
Het enige dat je nodig hebt is een Google Analytics account en een Google spreadsheet. Het hele proces kost ongeveer 10-20 minuten. Aan de slag!
Stap 1: Maak een API key aan
Log in op je Google account en bezoek de Google APIs console. Kies daar create new project en geef het een naam.
Klik op Create project en je project is aangemaakt. Om een API key te krijgen, moet je eerst in het menu Services de Google Analytics API activeren. Klik op Services, en schuif het juiste schuifje naar On.
Als je dat gedaan hebt, is in het menu item API access je key te zien. Selecteer je key en kopieer hem. Deze heb je later nodig om te plakken in je spreadsheet.
Stap 2: Maak een nieuwe spreadsheet aan en installeer het script
Surf naar Google Drive, en maak een nieuwe spreadsheet. Onder het menu Tools (of Extra, als je de taal op Nederlands hebt staan), vind je de optie Script Gallery. Open de gallerij en zoek op Google Analytics report.
Als het goed is, vind je dit script. Klik Install en er verschijnt een venster waarin gevraagd wordt om toestemming. Klik Authorize.
Stap 3: Voer de API key in het script in, en test of het werkt
Klik weer op het Tools (of Extra) menu en ga naar de script editor. Er opent een nieuw venster met het script er in.
Onder het menu-item Resources (in het Nederlands: Hulpbronnen), kies Use Google APIs. Een popup verschijnt. In dit scherm moet je 2 dingen doen: De Google Analytics API naar On schuiven, en je key (zie boven, stap 1) plakken in het venster.
Klik OK, en belangrijk: sla je script op. (Bestand > Opslaan).
Ga nu terug naar je spreadsheet en herlaad de pagina. Als het goed is verschijnt er nu een extra menu item getiteld Google Analytics.
Om het script te testen gaan we je ID opzoeken. In het Google Analytics menu, kies de optie Find profile/ids. Het kan zijn dat er weer een autorisatievenster verschijnt, waarbij je je spreadsheet toegang moet geven om je Google Analytics account uit te kunnen lezen. Doe dit.
Nu kan je het script echt draaien. Via Find profile/ids verschijnt er een scherm waar je je Google Analytics id kan vinden. Kies het profiel waar je data uit wil halen.
Kopieer het stukje ga:nnnn. Dat stukje moet je zo plakken.
Zo.. de koppeling is gemaakt, het script werkt. Tijd om de eerste query te doen. Ben je er klaar voor?
Stap 4: Maak je eerste query en vraag de data op
We zijn er bijna.. In het Google Analytics menu, kies de optie Create Core report. Als je dit doet, verschijnt er een tabblad genaamd gaconfig. Hier komen de queries te staan die je kan aanpassen.
In de eerste kolom staan de variabelen, in de tweede kolom de waarden. Invullen maar.
Plak je ID in de ids regel, zodat het goede profiel wordt gebruikt. De rest van de waarden bepaalt de soort data die wordt opgevraagd. In dit geval maken we een simpel rapport met bezoekers en pageviews over de laatste 30 dagen.
De velden die ik in vul zijn metrics, dimensions, last-n-days, max-results, en de naam van het uitvoer tabblad. Dit tabblad wordt aangemaakt als het nog niet bestaat.
Klik in het Google Analytics menu op Get Data en het moment is daar.. de data wordt opgehaald!
Klik naar het tabblad (als dit een nieuw tabblad is, even een paar keer heen en weer klikken) en als het goed is zie je daar je gegevens staan.
Gefeliciteerd, nu kun je aan de slag!
Meer doen?
In dit voorbeeld hebben we gegevens opgevraagd die ook al als grafiek in Google Analytics zelf zitten. Niet heel spannend. Gelukkig is er veel meer mogelijk via deze API. Zelf aan de slag? Bekijk dan het Dimensions en Metrics overzicht van de API, en leef je uit.
In deel twee van deze blogpost zal ik wat spannender voorbeelden geven, waarbij ik uit meerdere queries en dynamische segmenten mooie grafieken maak. Stay tuned!
Uiteraard mag je in de comments je vragen stellen en je eigen werk tonen. Succes!
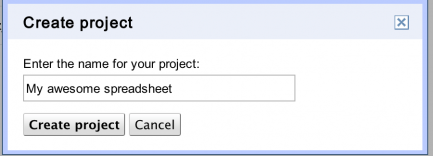
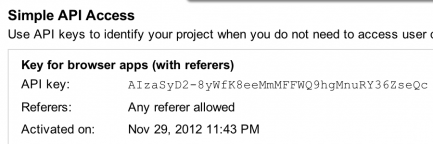
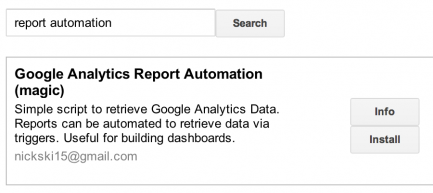
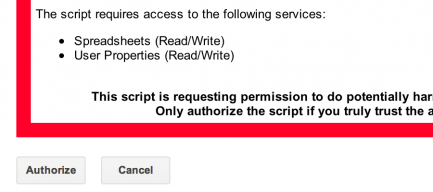
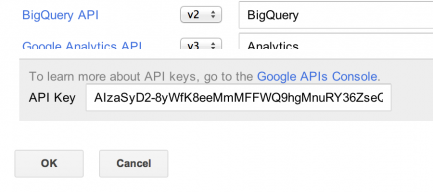
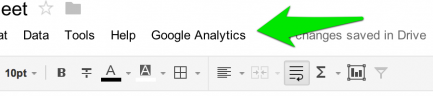
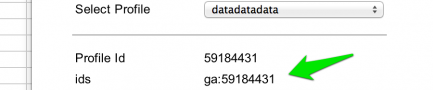
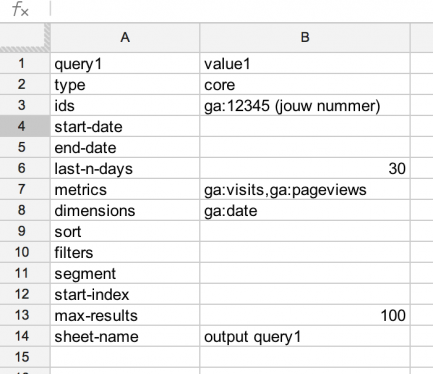
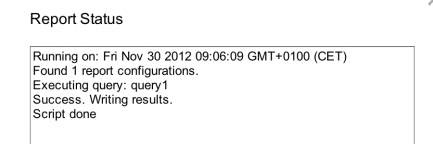
Reacties (15)