Lees meer over dashboards en welke geschikt is voor jou in het nieuwe artikel van Stephan van Heusden: Welk dashboard presenteert mijn data het beste?
De vorige twee artikelen gingen over het vaststellen van doelstellingen (lees deel één & lees deel twee). Waarbij deel twee eindigde met de tabel met ‘de waarheid’. Deze tabel kan je maken in Excel en daar gaat dit artikel over. Lees hier deel twee van dit artikel.
In de afgelopen jaren heb ik aardig wat dashboards gebouwd, waarin het resultaat werd vergeleken met de doelstelling. In die jaren heb ik kennis opgedaan die ik graag met jullie deel. Dit ga ik doen in enkele korte artikelen, waarin ik aardig wat voorbeelden gebruik. Dit gaat van het vaststellen van doelstellingen tot het bouwen van een dashboard in Excel.
Tip 1: Gebruik tabellen
Toen ik begon met Excel gebruikte ik de cellen op de werkbladen om mijn gegevens in te zetten. Deze gegevens kon ik vervolgens omvormen tot een grafiek, draaitabel of draaigrafiek. Wat niemand mij verteld had (en wellicht weet jij dit ook niet), is het voordeel van het gebruik van ‘tabellen’.
Het voordeel van tabellen is:
- dat je er eenvoudig & logisch naar kunt verwijzen
- dat je formules automatisch uitgevoerd worden binnen de tabel (ook als er data in de tabel bijkomt)
- dat verwijzingen in stand blijven, ook wanneer kolommen worden toegevoegd / worden verwijderd
Zo maak je een tabel
Je kunt een lege tabel maken door op de knop ‘Tabel’ te klikken onder ‘Invoegen’. Je kunt ook een tabel maken op basis van een bestaande set gegevens die op je werkblad staan. Je klikt dan een willekeurige cel aan in deze set en je klikt vervolgens op ‘Tabel’ onder ‘Invoegen’.
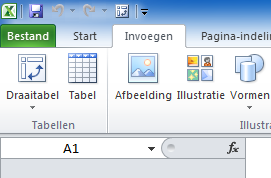
Klik op ‘Tabel’, deze staat rechts van ‘Draaitabel’.
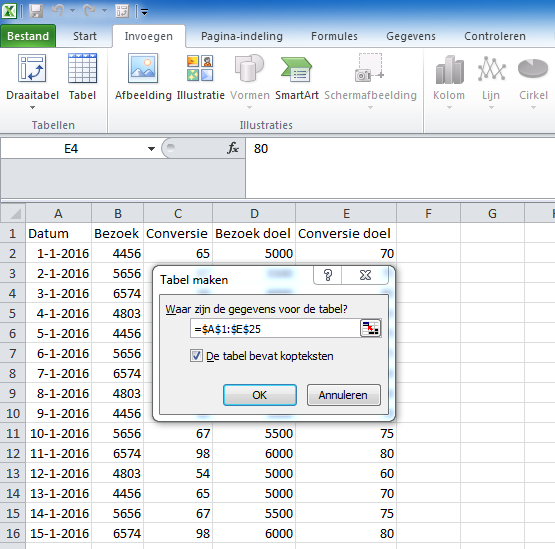
Kies het bereik, in dit geval wordt dit automatisch gekozen doordat een cel binnen het bereik geselecteerd was. Druk op ‘OK’.
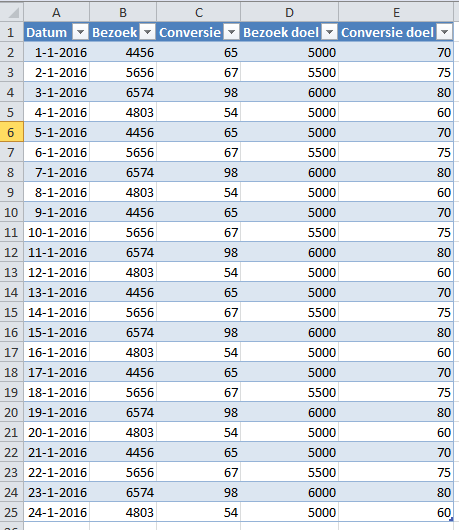
Et voilà, een tabel!
Tip 2: Gebruik logische, leesbare namen voor je tabellen
De zojuist aangemaakte tabel heet ‘Tabel1’. Deze naam heeft Excel voor je bedacht, op basis van de enige kennis die het heeft: het is de eerste tabel die gemaakt is.
De naam ‘Tabel1’ zegt niks over de inhoud van je tabel. Je kunt je voorstellen dat je nu nog wel weet wat er in ‘Tabel1’ staat, maar dat je dit over een paar weken niet meer weet. Het is daarom goed om deze naam aan te passen. Bijkomend voordeel is dat de formules, die we later aanmaken, leesbaar en daardoor te begrijpen worden.
De naam van je tabel aanpassen
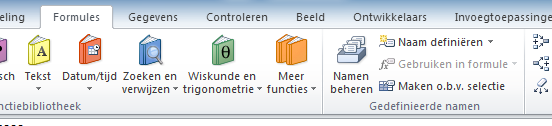
Klik op ‘Namen beheren’ onder ‘Formules’.
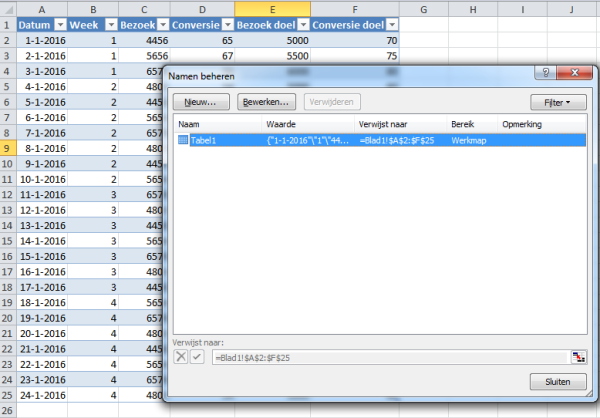
Hier zie je dat je tabel ‘Tabel1’ heet. Klik op de naam ‘Tabel1’ en klik op ‘Bewerken…’.
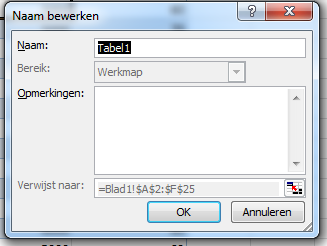
Kies een nieuwe naam, in dit voorbeeld ‘Verkooptabel’ en klik op ‘OK’.
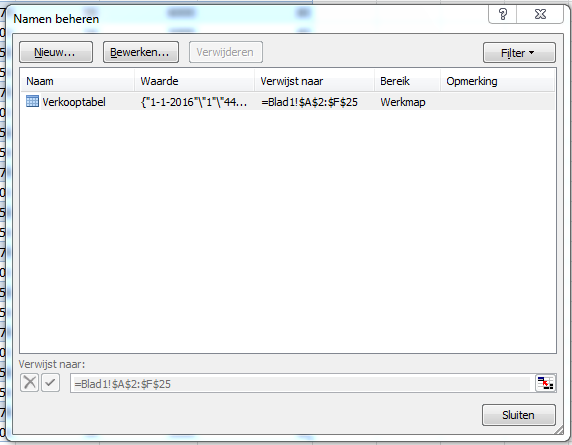
Je tabel heet nu ‘Verkooptabel’. Klik op ‘Sluiten’ om door te gaan.
Tip 3: Gebruik formules in de tabel met verwijzingen
Wanneer je op dit moment formules gebruikt, zal je waarschijnlijk vaak verwijzen naar cellen (bijvoorbeeld A2 of B9). Dat zal werken, maar je hebt op dit moment geen idee wat er in cel A2 of B9 staat. In tabellen gebeurt de verwijzing op basis van een naam. Ideaal, een naam is leesbaar en gekoppeld aan een positie (vaak een kolomnaam) in een tabel. Hierdoor is de positie onafhankelijk van de plaats waar de gegevens staan op het werkblad (bijvoorbeeld A2 of B9) en zal de verwijzing dus altijd hetzelfde resultaat opleveren, ook wanneer er kolommen worden toegevoegd.
Voorbeeld: weeknummer bij een datum zoeken
Mijn advies is om data altijd binnen te halen op dagniveau. Dit betekent niet dat je enkel vragen krijgt over dagen. Vaak wil je ook weten wat er in een week of maand gebeurd is. Hiervoor kan je een kolom ‘Week’ toevoegen waarbij je in elke cel in deze kolom de volgende formule zet:
=WEEKNUMMER([@Datum];21)
Met deze formule krijg je het weeknummer (start op maandag (ISO 8601 / NEN 2772) – daarom de ;21) die hoort bij de datum die op dezelfde rij staat in de kolom ‘Datum’.
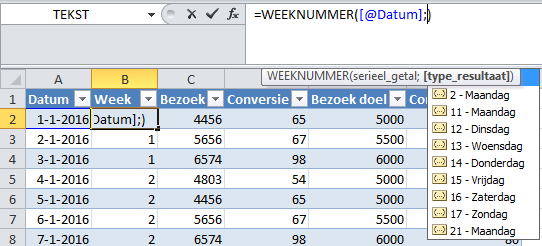
Op deze manier heb je één formule die geldt voor de hele tabel. Ook als er kolommen bijkomen, blijft de verwijzing [@Datum] werken, omdat de verwijzing op basis van de naam gaat in plaats van op basis van de kolom (B in dit geval).
Laat ook jouw tips, opmerkingen en aanvullingen achter.
Reacties (3)