Lees meer over dashboards en welke geschikt is voor jou in het nieuwe artikel van Stephan van Heusden: Welk dashboard presenteert mijn data het beste?
Dit artikel is deel vijf van mijn reeks artikelen over doelstellingen en dashboards. In de eerste twee delen ben ik in gegaan op het belang van doelstellingen en in delen drie en vier ben ik ingegaan op het werken met tabellen in Excel. In dit artikel gaan we verder met deze tabellen en maken we er draaitabellen, met draaigrafieken van.
- Nieuw jaar: nieuwe doelstellingen, nieuw dashboard (tips! – deel 1)
- Nieuw jaar: nieuwe doelstellingen, nieuw dashboard (tips! – deel 2)
- Excel tips voor dashboards die iedereen zou moeten kennen (deel 1)
- Excel tips voor dashboards die iedereen zou moeten kennen (deel 2)
In de afgelopen jaren heb ik aardig wat dashboards gebouwd, waarin het resultaat werd vergeleken met de doelstelling. In die jaren heb ik kennis opgedaan die ik graag met jullie deel. Dit ga ik doen in enkele korte artikelen, waarin ik aardig wat voorbeelden gebruik. Dit gaat van het vaststellen van doelstellingen tot het bouwen van een dashboard in Excel.
Tip 6: Maak van je tabel een draaitabel én draaigrafiek
Eerder heb ik beschreven hoe je een tabel maakt en hoe je deze tabel een naam kunt geven. Nu gaan we op basis van deze tabel(naam) een draaitabel maken. We maken er een draaitabel van omdat we met een draaitabel eenvoudig dataselecties kunnen maken (op basis van één tabel met veel data) en daar weer eenvoudig grafieken van kunnen maken. Op die manier heb je één tabel met alle data (de tabel met ‘de waarheid’) en bouw je op die tabel draaitabellen met draaigrafieken om enkel die data te tonen die je op dat moment wilt tonen.
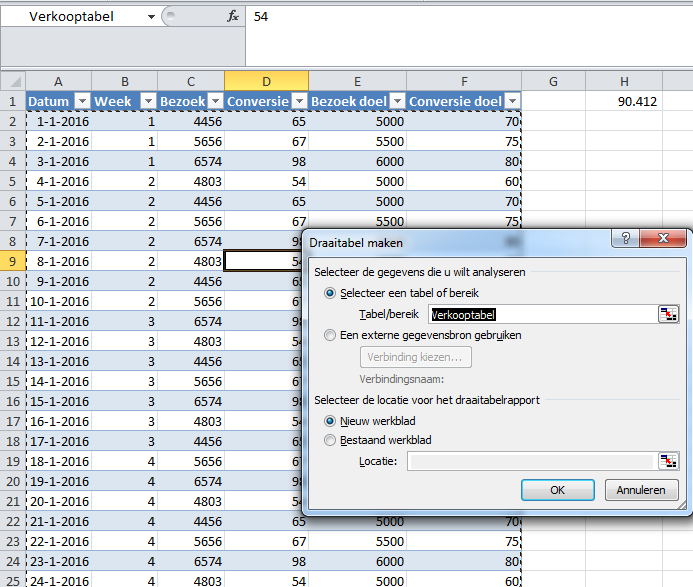
Klik met je muis in de tabel en ga naar ‘Invoegen’ en klik op ‘Draaitabel’. Klik vervolgens op ‘OK’. Op basis van de tabel(naam) wordt er nu in een nieuw tabblad een draaitabel geplaatst.
Het voordeel van de verwijzing op basis van de tabelnaam in plaats van een range (kolommen / rijen) is dat, wanneer er nieuwe data in je tabel komt, deze direct beschikbaar is in je draaitabel / grafiek.
Tip 7: Toon geen onvolledige weken
Op basis van de draaitabel maken we nu een draaigrafiek. Dit doen we door onder ‘Hulpmiddelen voor draaitabellen’ voor ‘Opties’ te kiezen en vervolgens voor ‘Draaigrafiek’.
In onderstaande afbeelding zie je dat er vier weken worden getoond. Daarnaast zie je twee lijnen: één doellijn en één gerealiseerde lijn. Stel je voor: het is nu de woensdag van week 4. Probleem is nu dat de gerealiseerde data voor week 4 al wel wordt weergegeven, terwijl deze week nog niet ‘voltooid’ is. Dit is ook logisch; de draaitabel vindt al data voor week 4 in de tabel en telt deze op. De draaitabel controleert daarbij niet of de data compleet is.
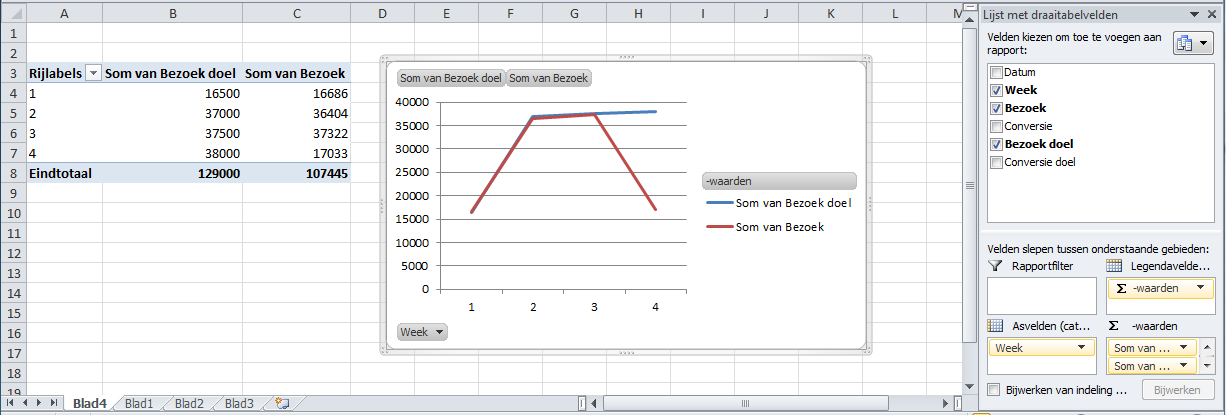
We kunnen dit oplossen in de tabel, met een formule die controleert of de data die wordt opgehaald van een bepaalde week over een week gaat uit het verleden (kleiner dan de huidige week).
Je zet dan onderstaande formule in de kolom / cel in de tabel met ‘de waarheid’, waar de data wordt opgehaald.
=ALS([@Week]<WEEKNUMMER(NU();21);5656;#WAARDE!)Uitleg van de formule:
- Als het weeknummer in de tabel lager is dan het huidige weeknummer dan wordt er ‘5656’ neergezet / uitgevoerd. Op deze plek in de formule zet je neer welke data opgehaald moet worden (dit kan een formule zijn, bijvoorbeeld een SOMMEN.ALS verwijzing naar een andere tabel).
- Als het weeknummer gelijk is aan het weeknummer nu (of in de toekomst), dan komt er #WAARDE! in de cel te staan. Dit zorgt ervoor dat er geen data (ook geen ‘0’) in de tabel geplaatst wordt. Dit zorgt er weer voor dat de weekdimensie niet gevuld kan worden voor onvolledige weken, immers de optelsom kan voor die onvolledige week kan niet gemaakt worden.
Tip 8: Berekend veld toevoegen & wijzigen
Eerder heb ik aangegeven dat we geen percentages in de tabel met ‘de waarheid’ zetten. Dit doen we niet omdat percentages lastige dingen zijn. Mijn tip is om deze percentages te berekenen met een ‘Berekend veld’. Neem het conversiepercentage: met de waardes ‘bezoek’ en ‘conversie’ kunnen we het conversiepercentage berekenen.
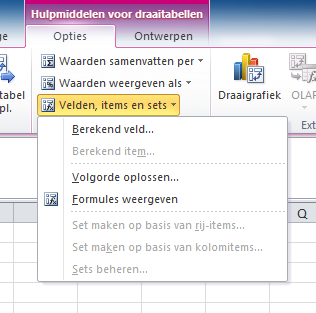
Om een ‘Berekend veld’ aan te maken kies je voor ‘Velden, items en sets’ onder ‘Opties’ onder ‘Hulpmiddelen voor draaitabellen’.
In het volgende scherm kan je een ‘Berekend veld’ aanmaken op basis van de velden die al in de draaitabel staan. Om het Conversiepercentage te berekenen delen we ‘Conversie’ door ‘Bezoek’.
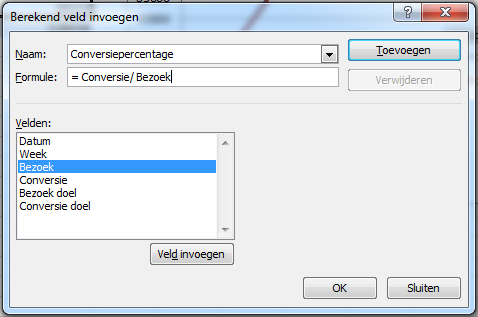
Kies een ‘Naam’ + ‘Formule’ op basis van de ‘Velden’ die getoond worden (je kunt erop klikken, ze worden dan in de formule geplaatst) en klik op ‘Toevoegen’.
Extra tip: Het aanpassen van een ‘Berekend veld’ doe je in ditzelfde scherm. Door uit de dropdown ‘Naam:’ het ‘Berekend veld’ te kiezen kan je de formule bekijken en wijzigen.
Tip 9: Getalnotatie aanpassen
Het Conversiepercentage wordt nu getoond als getal. Dit is niet wat je wilt. Je wilt een percentage.
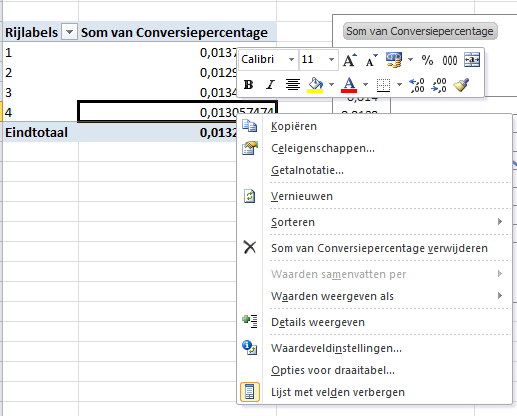
Rechtermuisklik op het Conversiepercentage.
Kies voor ‘Waardeveldinstellingen…’
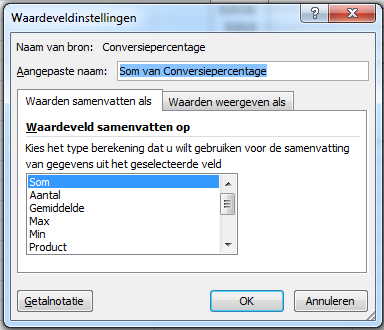
…en kies voor ‘Getalnotatie’
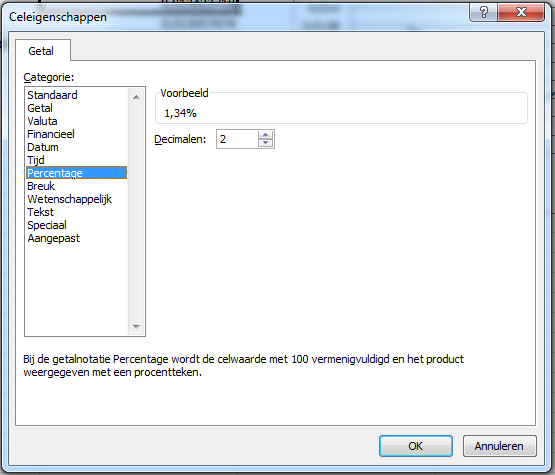
…en kies voor ‘Percentage’.
Nu zijn de getallen omgezet in percentages en zichtbaar in je draaitabel en draaigrafiek.
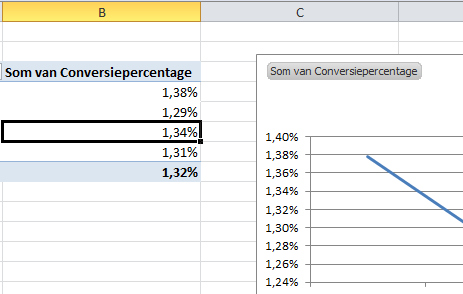
Heb je vragen, opmerkingen of aanvullingen? Laat je reactie hieronder achter.
Lees hier deel 2 van deze post.
Lees andere delen uit deze reeks: