Lees meer over dashboards en welke geschikt is voor jou in het nieuwe artikel van Stephan van Heusden: Welk dashboard presenteert mijn data het beste?
Dit artikel is deel zes van mijn reeks artikelen over doelstellingen en dashboards. In de eerste twee delen ben ik in gegaan op het belang van doelstellingen, in delen drie en vier ben ik ingegaan op het werken met tabellen in Excel en in deel vijf gaf ik tips voor het werken met draaitabellen. In dit artikel gaan we verder met deze draaitabellen en maken we ‘Year to Date’ grafieken.
- Nieuw jaar: nieuwe doelstellingen, nieuw dashboard (tips! – deel 1)
- Nieuw jaar: nieuwe doelstellingen, nieuw dashboard (tips! – deel 2)
- Excel tips voor dashboards die iedereen zou moeten kennen (deel 1)
- Excel tips voor dashboards die iedereen zou moeten kennen (deel 2)
- Tip voor je dashboard: werk met draaitabellen en draaigrafieken (deel 1)
In de afgelopen jaren heb ik aardig wat dashboards gebouwd, waarin het resultaat werd vergeleken met de doelstelling. In die jaren heb ik kennis opgedaan die ik graag met jullie deel. Dit ga ik doen in enkele korte artikelen, waarin ik aardig wat voorbeelden gebruik. Dit gaat van het vaststellen van doelstellingen tot het bouwen van een dashboard in Excel.
Tip 10: Verander eenvoudig de namen in je draaigrafiek
Er worden standaard namen meegegeven vanuit de draaitabel, wanneer je een draaigrafiek maakt op basis van je draaitabel. In onderstaande afbeelding is dat zichtbaat. In plaats van ‘Som van Bezoek doel’ en ‘Som van Bezoek’ wil je graag ‘Doelstelling’ en ‘Gerealiseerd’ opnemen in de grafieken. Dit kan je doen door in de draaitabel de kolomnamen aan te passen, direct in de cel.
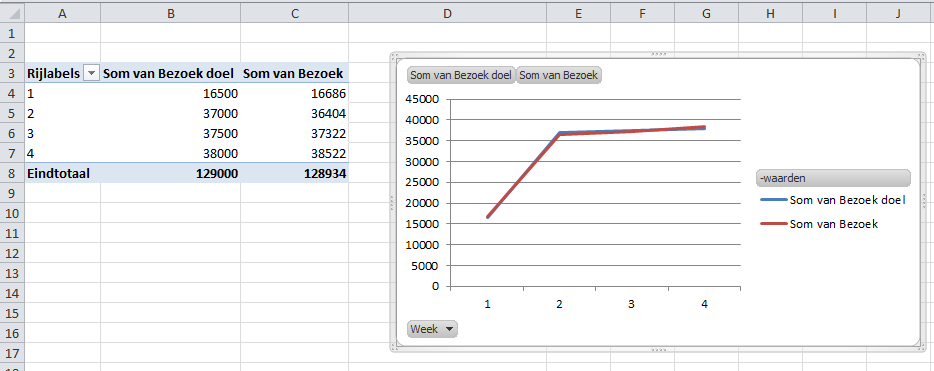
Hier zie je de standaard namen die worden meegegeven uit je draaitabel.
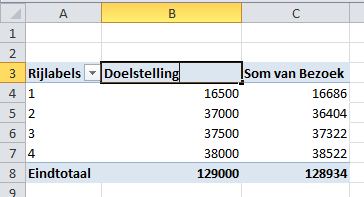
Verander de naam in de draaitabel door de tekst in de cel aan te passen.
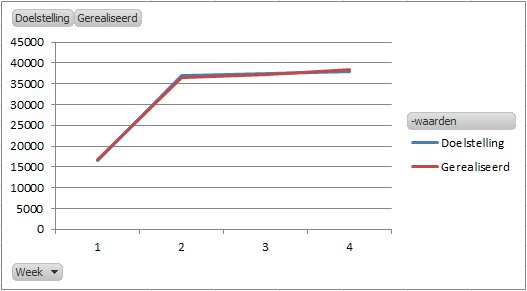
Nadat je de namen hebt aangepast zijn deze gelijk zichtbaar in de grafiek.
Tip 11: Maak ‘Year to Date’ grafieken
De waarden in de tabel met ‘de waarheid’ zijn allemaal waarden die gerealiseerd zijn op die betreffende dag (in mijn geval). In de tabel staan geen gerealiseerde waarden ‘tot en met die dag’. Dus: vanaf het begin van het jaar tot en met de dag die je aan het bekijken bent. Deze waarden, ook wel cumulatieve waarden of ‘Year to Date’ waarden genoemd, zijn wel heel nuttig. Ze laten zien hoe je presteert ten opzichte van je doelstelling ‘tot op dat moment’, in plaats naar enkel naar één dag of één week te kijken. Zo kan het zijn dat je de afgelopen week een slecht resultaat hebt behaald, maar dat je ‘Year to Date’ nog prachtig boven de doelstelling zit.
Je kunt deze cumulatieve / ‘Year to Date’ waarden eenvoudig in je draaitabel/grafiek weergeven. Dit doe je als volgt:
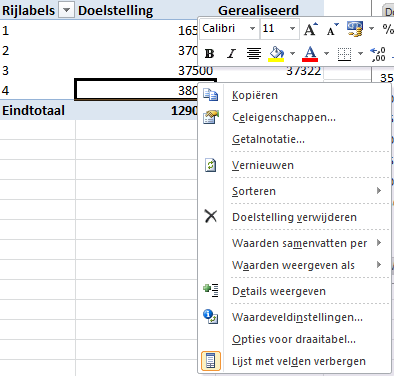
Rechtermuisklik op een waarde in ‘Doelstelling’ en kies voor ‘Waarden weergeven als’ en kies voor ‘Voorlopig totaal in…’.
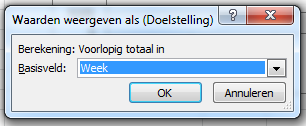
Je wilt de cumulatieve waarden zien per week. Je kiest voor ‘Week’.
Je ziet nu de cumulatieve waarden in de kolom ‘Doelstelling’. Je hele tabel/grafiek wordt cumulatief / ‘Year to Date’ wanneer je ditzelfde doet voor de overige kolommen.
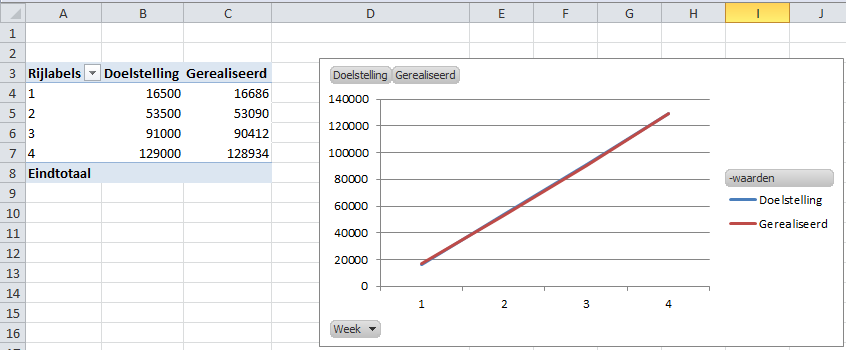
Tip 12: Maak ‘Year to Date’ grafieken voor percentages
Tip 11 geldt niet voor percentages (althans; het is mij op die manier nog niet gelukt). Percentages zijn niet ‘op te tellen’. Een ‘gemiddelde’ van de percentages geeft ook geen uitkomst. Neem het Conversiepercentage, een gemiddeld conversiepercentage van de voorgaande weken zal altijd afwijken van het Conversiepercentage dat je krijgt wanneer je de cumulatieve waardes van Conversie en Bezoek gebruikt (tot dat moment).
We moeten de Conversie en Bezoek waardes per week optellen en die door elkaar delen om een YTD Conversiepercentage te krijgen. Dit doen we door een nieuwe tabel te maken. In deze tabel zet je vier kolommen:
- Week: deze vul je met de weeknummers (zijn bekend).
- Bezoek: hierin zet je de formule
=SOMMEN.ALS(Verkooptabel[Bezoek];Verkooptabel[Week];"<="&[@Week]) - Conversie: hierin zet je de formule
=SOMMEN.ALS(Verkooptabel[Conversie];Verkooptabel[Week];"<="&[@Week]) - Conversiepercentage: hierin zet je de formule
=[@Conversie]/[@Bezoek]
Het stuk “<=“& zorgt ervoor dat de data/aantallen (Bezoek / Conversie) worden opgeteld tot en met die week
Op basis van deze tabel maak je vervolgens weer een draaitabel waar je een draaigrafiek van kunt maken met doelstellingen en gerealiseerde waardes.
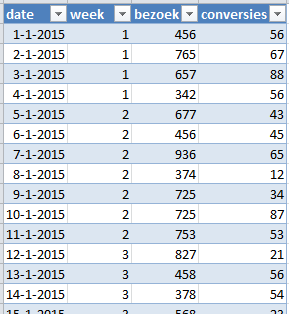
Hier zie je de tabel met ‘de waarheid’.
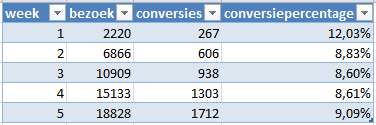
Dit is de tabel met de YTD waardes voor Bezoek en Conversie en het YTD Conversiepercentage.
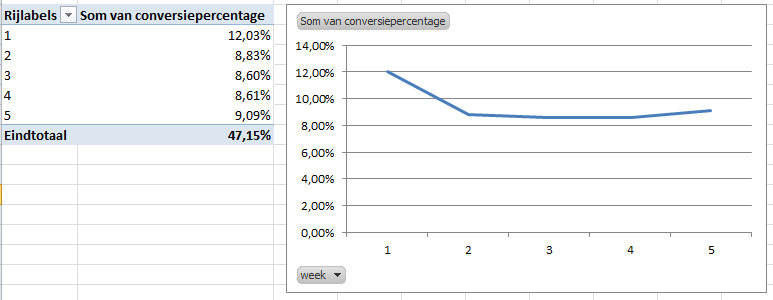
De draaitabel en grafiek met het YTD Conversiepercentage op basis van de YTD tabel.
Lees je dit nu en denk je: “Dit kan eenvoudiger!” Ik hoor het heel graag 😀
Tip 13: Templates opslaan en kopiëren (hergebruiken)
In een dashboard gebruik je vaak meerdere grafieken. Om de rust en consistentie te bewaren is het aan te bevelen (en vaak ook de wens) dat de grafieken dezelfde opmaak hebben. Je kunt eenvoudig de opmaak van een draaigrafiek opslaan en deze gebruiken voor een andere draaigrafiek.
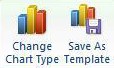
De rechterknop (excuses voor de Engelse versie) geeft je de mogelijkheid om het ontwerp op te slaan. Met de linkerknop kan je een ander template (en ook de opgeslagen templates) kiezen voor je draaigrafiek.
Dit was (voor nu) het laatste deel van deze reeks. Mocht je nog meer tips hebben of mocht je aanvullingen hebben op de gegeven tips, ik hoor het graag.
Lees andere delen uit deze reeks:
- Nieuw jaar: nieuwe doelstellingen, nieuw dashboard (tips! – deel 1)
- Nieuw jaar: nieuwe doelstellingen, nieuw dashboard (tips! – deel 2)
- Excel tips voor dashboards die iedereen zou moeten kennen (deel 1)
- Excel tips voor dashboards die iedereen zou moeten kennen (deel 2)
- Tip voor je dashboard: werk met draaitabellen en draaigrafieken (deel 1)