 Universal Analytics van Google is net gelanceerd. De toepassingen blijven voor veel mensen echter vaag, want wat kun je er nu precies extra mee? De beste manier om dit te leren is door er gewoon eens mee aan de slag te gaan, in de praktijk.
Universal Analytics van Google is net gelanceerd. De toepassingen blijven voor veel mensen echter vaag, want wat kun je er nu precies extra mee? De beste manier om dit te leren is door er gewoon eens mee aan de slag te gaan, in de praktijk.
Universal Analytics: een korte introductie
We hebben eerder al kort geschreven over Universal Analytics. In deze tutorial richten we ons op 1 aspect van Universal Analytics. Namelijk de mogelijkheid om meer dan alleen data van je website te meten. Denk aan het meten van telefoontjes (leads), transacties in de offline winkel, data uit je CRM-systeem, etc.
Om meer inzicht te krijgen in hoe dit werkt, gaan we data inschieten buiten de website om. Met behulp van een smartphone (Android of iOS) doen we alsof we een telefoontje meten. We gaan een custom metric aanmaken en triggeren deze met behulp van je telefoon en een app.
Disclaimer: De tutorial is puur bedoeld om te laten zien wat er mogelijk is, niet om daadwerkelijk telefonische leads te meten. Hier is meer voor nodig dan de apps die we gebruiken.
Allereerst de benodigdheden:
- Een actief Universal Analytics account
- Android of iPhone
- Tasker voor Android of HTTP tool voor iOS
1. Universal Analytics aanmaken
Helaas kun je een bestaand Google Analytics account nog niet omzetten naar Universal Analytics. Je zult dus een nieuwe property aan moeten maken. Zodra je een nieuwe property maakt, krijg je de keuze tussen Universal Analytics en de standaard tracking code. Kies voor Universal Analytics en plaats de code die je op de volgende pagina krijgt op je website.
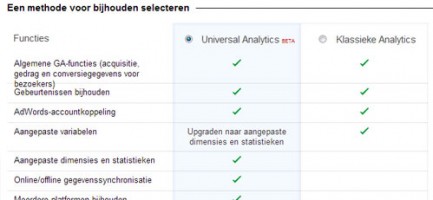
Let op: je hoeft je oude Google Analytics code niet te verwijderen! Universal Analytics werkt met andere cookies en kan daarom zonder problemen naast Google Analytics draaien.
2a. Tasker voor Android
Met de Tasker app kun je veel taken automatiseren. Maar de app biedt ook de mogelijkheid om http posts op basis van een actie te triggeren. Daar gaan we gebruik van maken. De Tasker app kost € 2,99, maar is zeker de moeite waard. Er zijn natuurlijk ook gratis apps waarmee je een http post kunt maken.
- Open Tasker. Je ziet een scherm met profiles, tasks en scenes
- Klik op ‘Tasks’ en vervolgens de ‘+’ om een task toe te voegen
Geef de task een logische naam. Denk aan UA call tracking, leads of UA test. Klik opnieuw op ‘+’ - Kies uit de lijst ‘Net’ en vervolgens ‘HTTP Post’
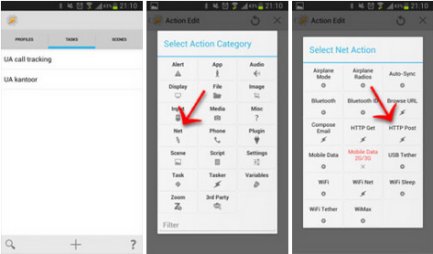
Je ziet nu een scherm waar we data in moeten voeren voor Universal Analytics. Met de eerste 2 velden geef je aan waar de data naartoe gestuurd moeten worden. Deze zijn altijd hetzelfde voor Universal Analytics:
Server:Port www.google-analytics.com
Path /collect
Bij Data / File zetten we de informatie die we terug willen zien in Universal Analytics. De volgende parameters zijn altijd verplicht:
v=1 // versienummer Universal Analytics
tid=UA-XXXX-X // je web property van universal analytics
cid=1000001 // client ID. Voor de test gebruiken we een willekeurig getal
t=pageview // hit type, zoals: pageview, appview, event, transaction, item, etc.
Met 2 extra parameters kun je nu al een pageview Universal Analytics inschieten. Het enige dat je nog hoeft toe te voegen, is:
dp=/pagina-url
dt=titel van pagina
We gaan echter nog een stapje verder door gebruik te maken van een custom metric. Met custom metrics en custom dimensions kun je namelijk je eigen statistieken toevoegen. Ooit het veld phone calls in Google Analytics gezien? Wij gaan ‘m toevoegen!
2b. HTTP Tool voor iOS
Met de HTTP Tool kun je op een simpele manier http posts versturen. Precies wat we nodig hebben. Met http posts kun je namelijk data Universal Analytics account inschieten.
- Open HTTP Tool. In het veld URL vul je in www.google-analytics.com/collect. Hier stuur je dus data naar toe
- Klik op de toegevoegde URL en weer op de ‘+’. Je hebt nu de optie om data toe te voegen die je Google Analytics in wil schieten, zoals te zien is in de screenshots
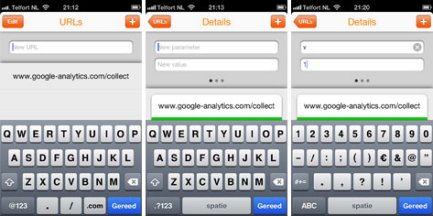
De volgende parameters zijn altijd verplicht:
v=1 //versienummer Universal Analytics
tid=UA-XXXX-X //je web property van universal analytics
cid=1000001 //client ID. Voor de test een willekeurig getal
t=pageview //hit type, zoals: pageview, appview, transaction, etc.
Met 2 extra parameters kun je nu al een pageview Universal Analytics inschieten. Het enige dat je nog hoeft toe te voegen, is:
dp=/naam_van_pagina
dt=titel van pagina
We gaan echter nog een stapje verder door gebruik te maken van een custom metric. Met custom metrics en custom dimensions kun je namelijk je eigen statistieken toevoegen. Ooit het veld phone calls in Google Analytics gezien? Wij gaan ‘m toevoegen!
3. Custom metric toevoegen aan universal analytics
Ga op property-niveau naar ‘Aangepaste definities’ en ‘Aangepaste statistieken’. Klik op ‘Nieuwe aangepaste statistiek’
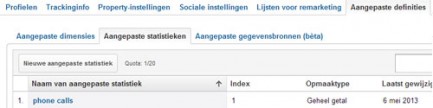
Geef je nieuwe metric een naam. Ik heb gekozen voor phone calls. Het opmaaktype is in dit geval een geheel getal. De minimumwaarde is 0, de maximale waarde kun je leeg laten. Na het aanmaken krijg je de codes die nodig zijn om de data Universal Analytics in te schieten. Wij gebruiken gewoon weer het measurement protocol.
Vul de eerder gemaakte lijst met parameters aan met:
cm1=1 //cm1 staat voor custom metric 1 met de waarde 1 (van 1 telefoontje)
Je lijst met ingevulde parameters ziet er nu als volgt uit in Tasker (Android) of HTTP Tool (iOS):
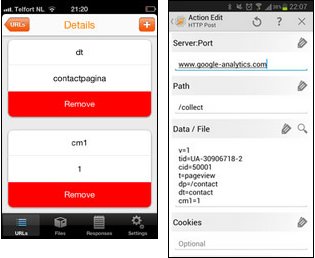
4. Testen in Universal Analytics
Open je profiel met Universal Analytics en ga naar real-time reports. Vervolgens ga je 1 stap terug in je Task en klik op op het play-icoon links onderin… Als het goed is zie je binnen een paar seconden de pageview /contact verschijnen.
Gefeliciteerd, je hebt met het nieuwe measurement protocol ‘offline’ data in je Universal Analytics account geschoten!
De custom dimension zie je in real-time reports nog niet verschijnen, maar wacht 1 of 2 uurtjes (soms langer) en maak vervolgens een geavanceerd segment of aangepast rapport met je nieuwe dimensie:
Geavanceerd segment:
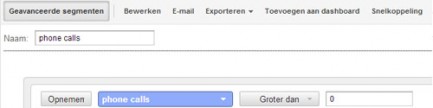
Aangepast rapport:

Optioneel voor Android: automatisch triggeren
Nu je een werkende task hebt, kun je met Tasker besluiten de task automatisch te laten triggeren zodra je gebeld wordt. Je kunt de task ook laten triggeren via NFC Task Launcher: Open NFC Task launcher, add action en kies Tasker. Vervolgens geef je de naam op die jouw task in Tasker heeft en schrijf je dit op je NFC task. Je kunt ook wat aanpassingen in de parameter doen om een pageview /kantoor te posten en deze automatisch te triggeren zodra je connectie maakt met het wifi-netwerk op kantoor bijvoorbeeld.
Reacties (1)